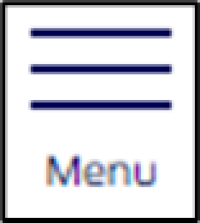How do I add a vehicle to my Ford account?
You can add one or more vehicles to your Ford account on the Ford Support website by following the steps below.
Adding Your First Vehicle On the Ford Support Website
Refer to the method you are using in the table below to learn how to attach a vehicle to your Ford account.
| Using a Computer | Using a Mobile Device |
To add a vehicle to your Ford account using a PC or Mac:
| To add a vehicle to your Ford account using a cell phone or tablet:
|
Adding Additional Vehicles
To enter another vehicle in your Ford account:
- Access your Ford account dashboard.
- Select the drop-down arrow next to your vehicle's name.
- Choose Add Vehicle +.
- Enter your Vehicle Identification Number (VIN) and optional nickname.
- Choose Update.
Additional Information
How do I create a Ford account?
How do I update my Ford account or FordPass username?
How do I change my Ford account password?